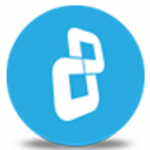When you delete sensitive data from your computer, are you sure it disappears for good? If you ‘erase’ files by moving them to the Recycle Bin and then emptying it, there will be a lasting trail of data that remains on your hard drive. This residual data, or data remanence, can then be recovered by third parties by using widely available file recovery software.
To avoid your private data falling into the wrong hands, this guide will provide step-by-step instructions on how to permanently delete files with BCWipe 7 and ensure your computer stays clean.
Here are our 5 best practices on how to delete files permanently, complete with step-by-step instructions. By following these 5 steps, users will be able to boost their privacy and keep their computers clean. For businesses, deleting sensitive files in the correct way will reduce the risk of data breaches and help you to stay compliant when it comes to GDPR and other regulations.
If you don't have BCWipe 7 yet, you can still follow our best practices by starting your free trial today.
Instead of ‘deleting’ files by normal means, a secure and permanent way to dispose of sensitive information is to erase the files with data wiping software. With BCWipe 7, this is possible with both traditional hard drives and solid-state drives (SSD).
In addition to our step-by-step instructions, you can also check our YouTube tutorial on deleting with wiping.

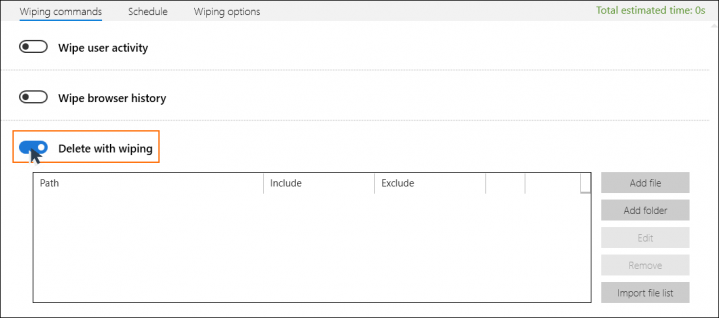
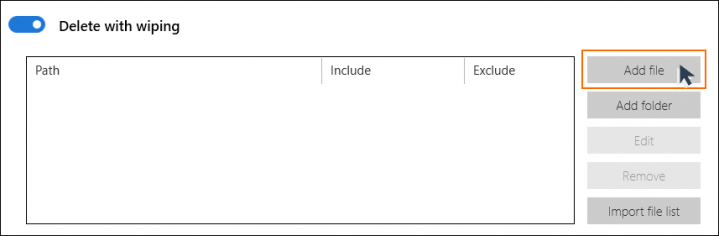
NOTE: BCWipe will erase these files beyond recovery, so always make sure you have picked the right files!
Before clicking 'Save and start', you can also check the other tabs. Select 'Wipe options' to switch between wiping schemes and enable a logging function to record what was deleted. We will take a closer look at the ‘Schedule’ tab in step 5.
Free space is a type of data remanence that continues to exist on computers after common activities, such as ‘deleting’ files by normal means or moving them. To securely delete files and ensure that none of their information can be recovered by third parties, free space must also be wiped.
By wiping free space, everything on the drive that doesn’t contain an active file will be overwritten, including cells that were completely empty.
NOTE: This step is a must for SSD users. Wiping free space also highly recommended for users with traditional hard drives to get rid of data remanence.
Watch our video on how to wipe free space with BCWipe.
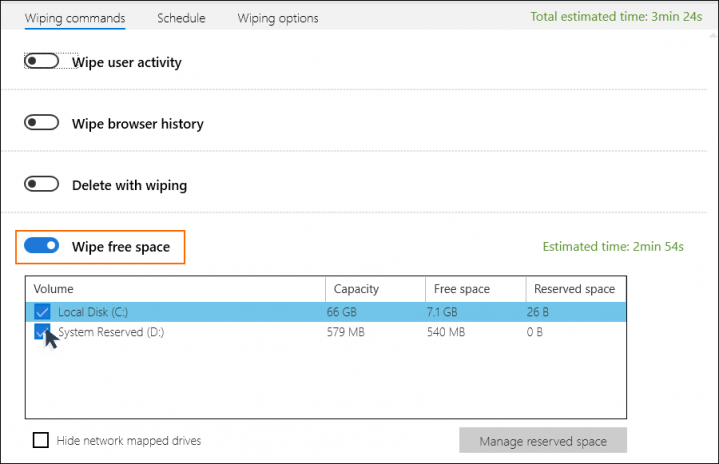
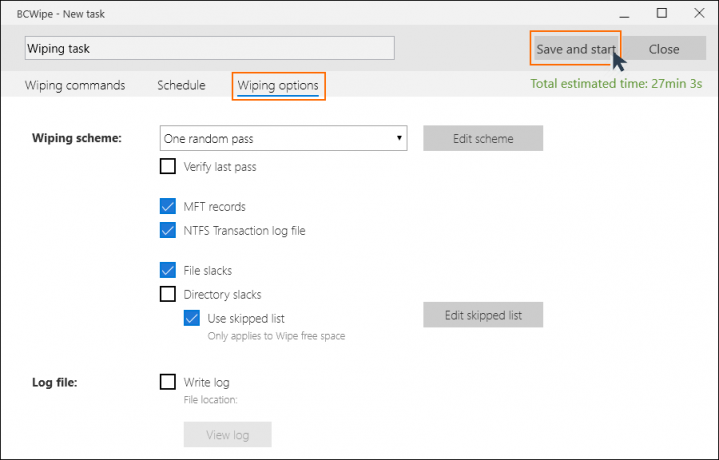
BCWipe 7’s Reserved Space Manager allows you to significantly reduce the amount of time it takes to wipe free space. This feature works by preserving sections of wiped space in a clean state, which eliminates the need to wipe these particular parts every time. You can activate Reserved Space as part of the 'Wipe Free Space' command from step 2.
NOTE: When your hard drive starts to get full, the Reserved Space Manager will automatically reduce the size of your reserved space, making more free space available to be used for files. You can also manually adjust the amount of reserved space at any time. After deleting a large amount of data, for instance, you could increase the size of your reserved space to ensure it’s even faster to run the ‘Wipe Free Space’ command.
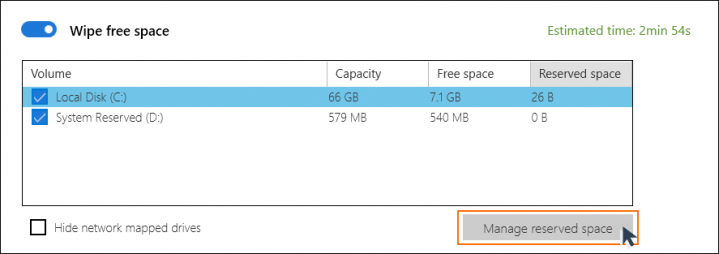
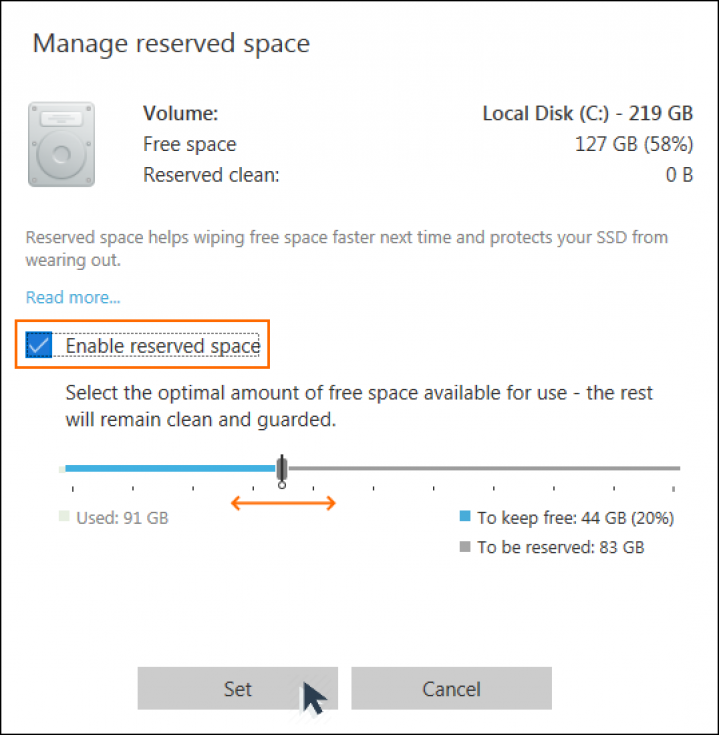
Many applications create temporary files (TMP files), cache objects, shadow copies or other system files that may contain sensitive information. BCWipe 7’s Transparent Wiping feature works in the background to automatically wipe all traces of these files, as well as the contents of your Recycle Bin when they are being deleted.
Using the Transparent Wiping feature is a great way to effortlessly improve your security. Check our YouTube tutorial on how to enable Transparent Wiping with BCWipe.
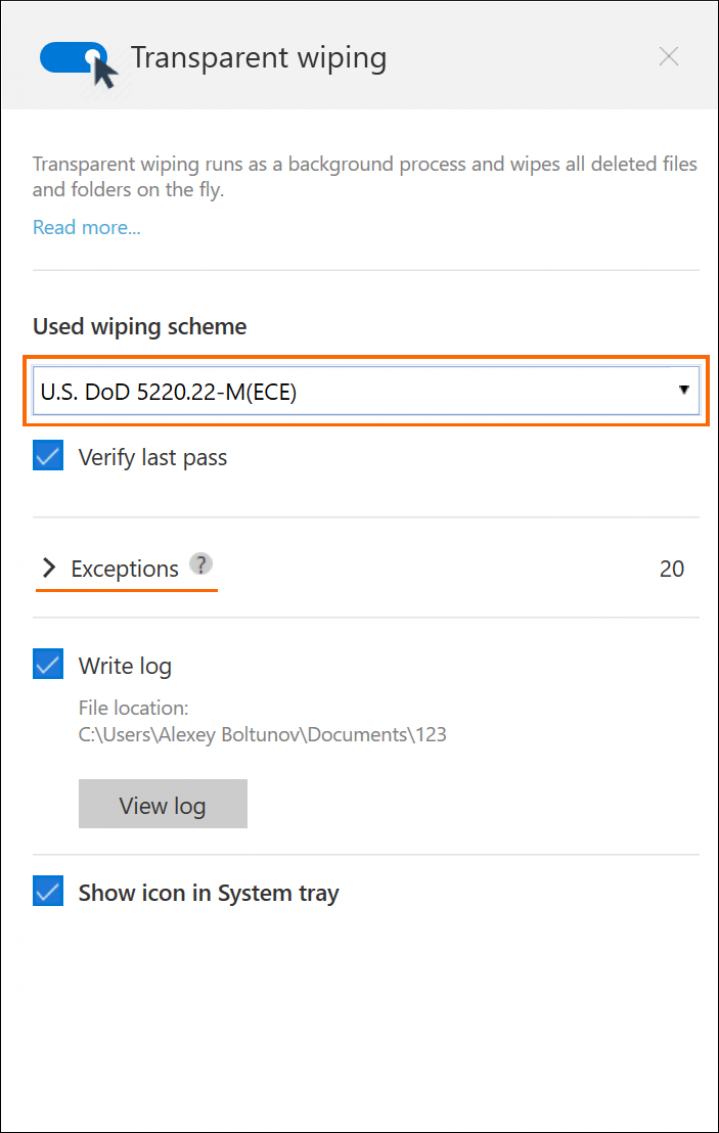
BCWipe’s Schedule feature allows you to automatically wipe files and free space at a set time or on a regular basis, whether that’s daily, weekly, monthly, or whenever the computer is turned on or off. Using this feature is recommended for users and administrators who want to save time and get organized by automating wiping tasks.
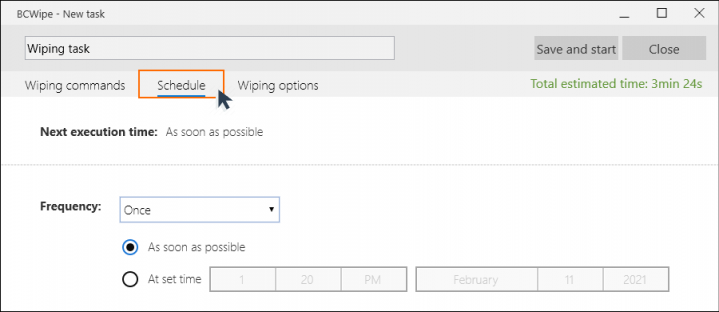
Now you know about our 5 best practices for wiping files, why not discover some more new features in BCWipe 7? Check out how you can permanently delete your browsing history, wipe deleted files from your hard drive and permanently delete shadow copies.
Happy Wiping!
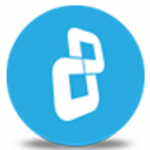
Jetico Technical Support helps customers find answers...
- Access our knowledge base articles
- Watch our How-To videos
- Contact us for insights